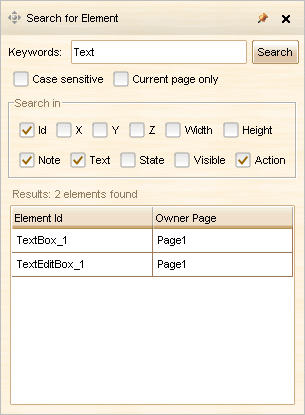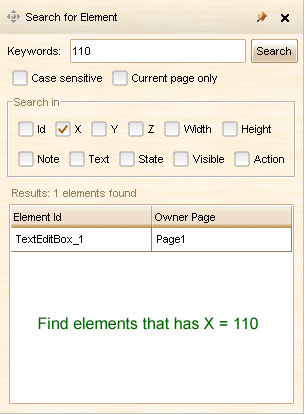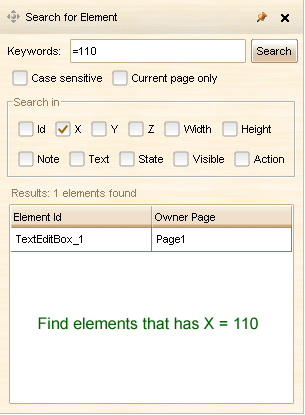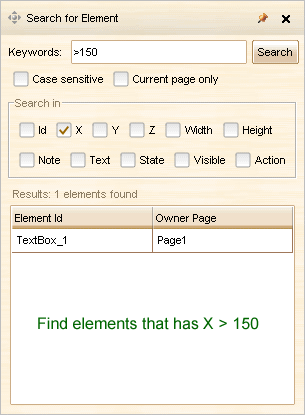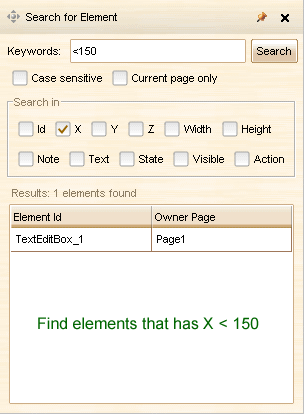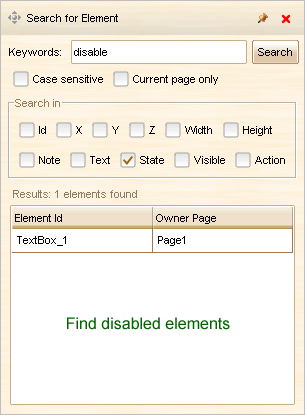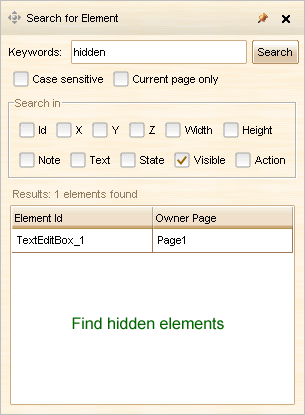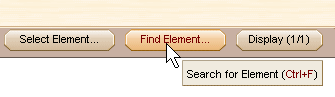
Sometimes you may need to find out an element in a big plot. If you remember some characters of that element, you can find it easily via element search. You can open the element search dialog via the "Find Element..." button above the editing area, or you can press Ctrl + F (or CMD + F in Mac OS) to call the element search dialog:
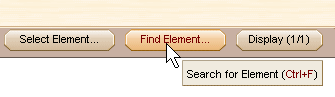
The element search dialog looks like this:
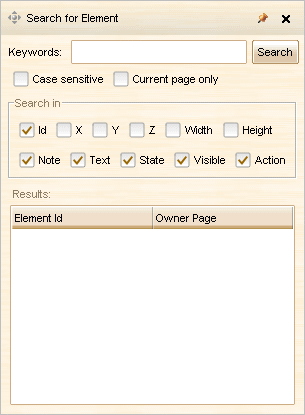
You can input keywords and press the "Search" button (or press ENTER on keyboard) to start the searching. If you have multiple keywords, you can separate them with spaces or commas. Please remember: if you input several keywords, the element will not be listed until it satisfy all keywords. For example, you use two keywords: "Text" and "Edit", then search in Id, the search results will contain all TextEditBox elements, but no TextBox element will be listed.
If you check the "Case sensitve" option, the search will be case sensitive.
If you check the "Current page only" option, the search will be performed in current page only (Otherwise it will search in the entire plot).
You can specify the fields for searching, just check the options you need in the "Search in" area. The fields belong to three categories: