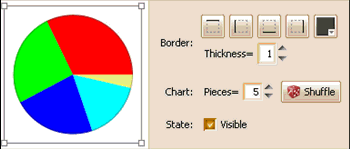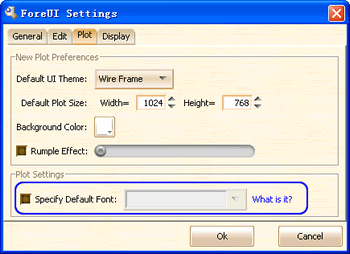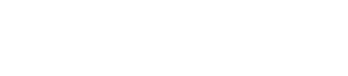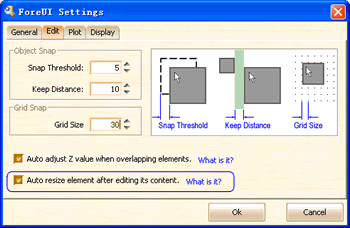ForeUI is designed to be a desktop application and we can manipulate it with mouse only, however someone (including me) would like to make use of the keyboard with another hand, so I decide to make a table of all available hotkeys in ForeUI.
It took me about 20 minutes to create the first draft, here it is:
| Hotkey | Effective Region | Description | Comment |
|---|---|---|---|
| Ctrl + N | Main Window | Create a new ForeUI plot file and open it. | CMD + N in Mac |
| Ctrl + O | Main Window | Browse an existed ForeUI plot file to open. | CMD + O in Mac |
| Ctrl + S | Main Window | Save the current editing plot file. | CMD + S in Mac |
| Ctrl + W | Main Window | Launch slide show. | CMD + W in Mac |
| Ctrl + R | Main Window | Run simulation in your default web browser. | CMD + R in Mac |
| Ctrl + Z | Main Window | Undo the last editing action. | CMD + Z in Mac |
| Ctrl + Y | Main Window | Redo the last undo action. | CMD + Y in Mac |
| Ctrl + X | Main Window, Text Editor, Behavior Editor | Cut the selected content. | CMD + X in Mac |
| Ctrl + C | Main Window, Text Editor, Behavior Editor | Copy the selected content. | CMD + C in Mac |
| Ctrl + V | Main Window, Text Editor, Behavior Editor | Paste the selected content. | CMD + V in Mac |
| Delete | Main Window, Text Editor, Behavior Editor | Remove the selected content. | Backspace in Mac |
| Ctrl + D | Main Window | Open behavior editor for selected element or current page. | CMD + D in Mac |
| Ctrl + Right | Main Window | Select next element in plot. | CMD + Right in Mac |
| Ctrl + Left | Main Window | Select previous element in plot. | CMD + Left in Mac |
| Ctrl + A | Main Window | Select all elements in plot. | CMD + A in Mac |
| Page Down | Main Window, Simulation in Browser | Switch to next page. | Fn + Down in Mac |
| Page Up | Main Window, Simulation in Browser | Switch to previous page. | Fn + Up in Mac |
| Left, Right, Up, Down | Plot Editing Area | Move the selected elements in plot. | |
| Hold Shift + Single Click | Plot Editing Area | Add element to current selection. | |
| Hold Ctrl + Single Click | Plot Editing Area | Remove element from current selection. | |
| Hold Shift + Drag & Drop | Selection Border | Resize selected elements, with aspect ratio locked. | |
| Right Click | Plot Editing Area, Behavior Editor | Show context menu. | |
| Enter | All windows that have “ok” button | Emulate pressing the ok button. | |
| Escape | All windows that have “cancel” button | Emulate pressing the cancel button. |
I think I haven’t miss anthing but I may be wrong, so please help me to double check it, thanks in advance 😉