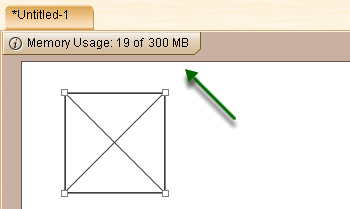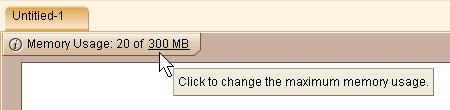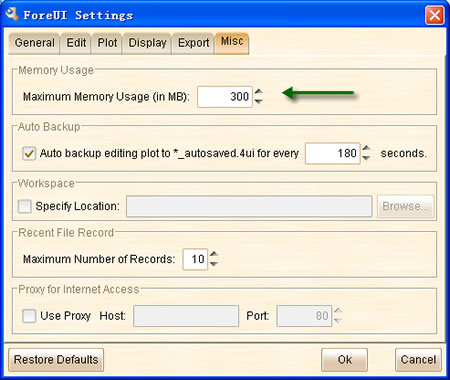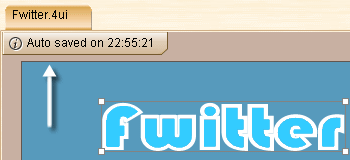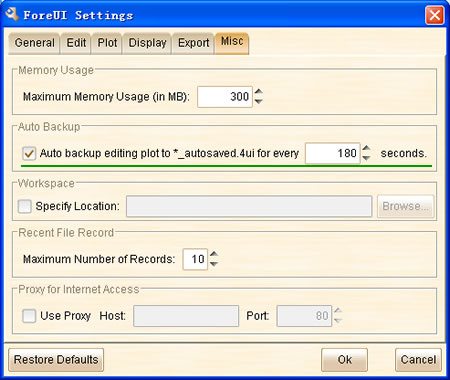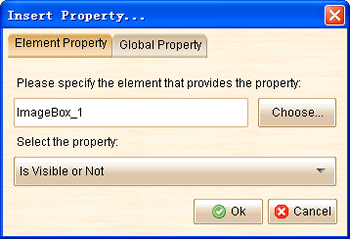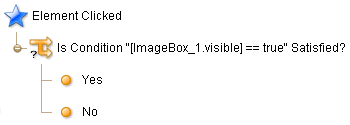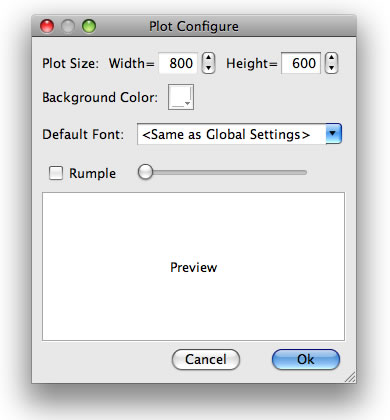Hello folks, ForeUI V2.52 is out today. If you have installed V2.50, you can update to V2.52 directly via the updater.
Rectangle Borders
Now we have more control of the borders of Rectangle element: every border of the rectangle can be shown or hidden. This feature is suggested by Mark D, and we appreciate his good idea 😀
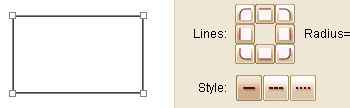 With this new feature, the Rectangle element can be used to represent more complex shapes. I found it is very suitable for custom tab creation.
With this new feature, the Rectangle element can be used to represent more complex shapes. I found it is very suitable for custom tab creation.
Memory Usage Configure & Monitor
During our daily custom service, we realize some problems are caused by the insufficient memory. Like other Java applications, ForeUI has to specify the maximum memory usage at the launching time. The default maximum memory usage is set to 300 MB and it is enough for normal cases. However if your plot is big and complex, and you have done many operations, the increasing Redo/Undo records may challenge the 300 MB limitation. Once that happen, ForeUI may behave sluggish and sometimes can not execute your command. Now the new version allows you to monitor the actual memory usage and configure the maximum memory usage.
The memory usage information will be shown on the top-left corner of the editing area:
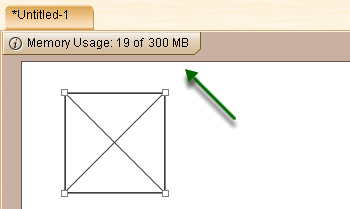
The rightmost “300 MB” is actually a link and you can click it to bring out the configuration (which can also be found in the “Misc” tab in settings window):
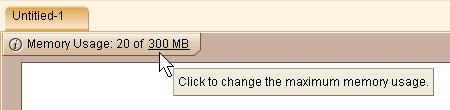
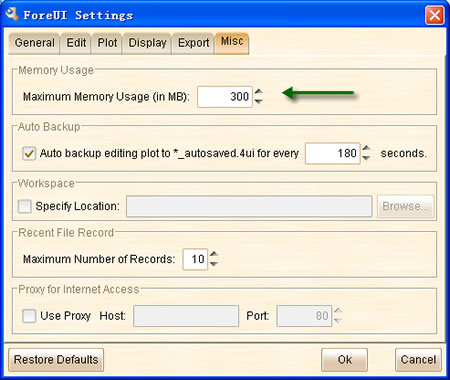
You will need to restart ForeUI to take effect the maximum memory usage setting.
Auto Saving
To avoid losing your work, we implemented the auto saving feature, and it is now turned on by default. It will try to backup your current editing plot (say Test.4ui) to “Test_autosaved.4ui” in the same directory for every 3 minutes. When auto saving is performed, a message will be displayed for a few seconds on the top-left corner of the editing area.
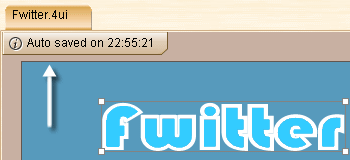
You can change the auto saving interval in the “Misc” tab of the settings window, or even turn it off if you don’t want it.
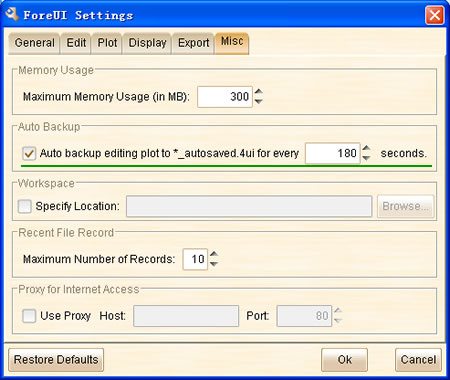
New Element Property: visible
This is requested by Ed. Now you can insert this element property into expression to check whether the element is visible during the simulation.
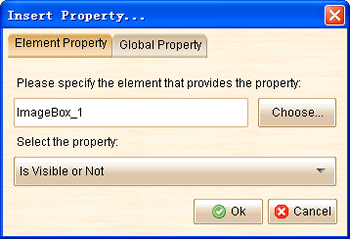
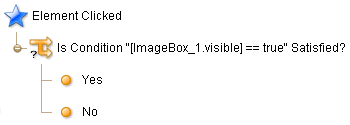
Improvements for Mac OS X:
From this version, ForeUI will use system look and feel by default in Mac OS X.
In Windows the Ok button is usually on left and Cancel button is usually on right; In Mac OS the order is reversed. So we adjust the position of “Ok” and “Cancel” buttons for Mac OS X in this version.
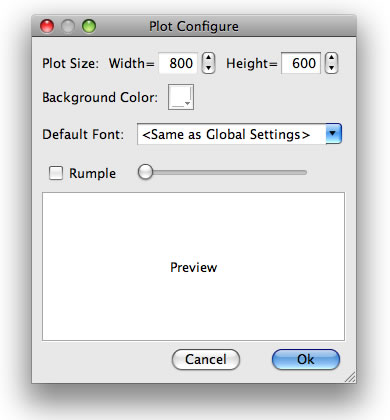
Other Enhancements:
- Do not show action indicator (small red flag) on embedded element that is hidden by container.
- Remember the file chooser view type.
Fixed Bug:
- Bug_0249: Tabs element has incorrect hotspots in “Mac OS X” theme (under editing mode).

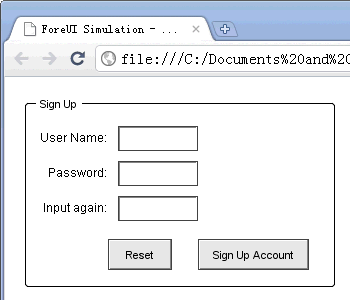
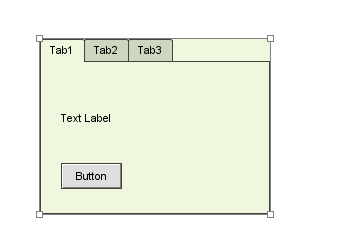
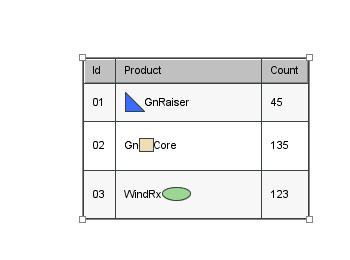
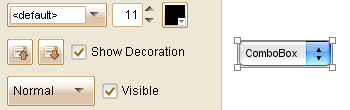
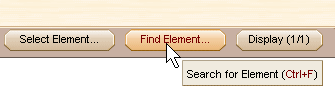 The element search dialog would look like this:
The element search dialog would look like this: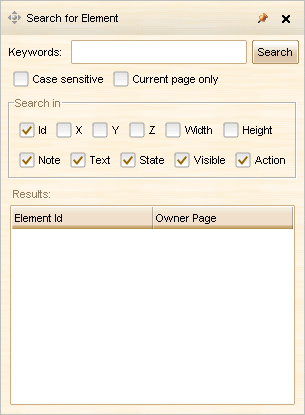
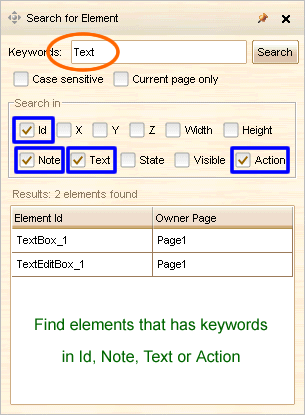
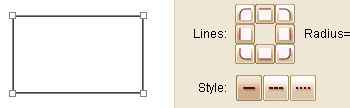 With this new feature, the Rectangle element can be used to represent more complex shapes. I found it is very suitable for custom tab creation.
With this new feature, the Rectangle element can be used to represent more complex shapes. I found it is very suitable for custom tab creation.